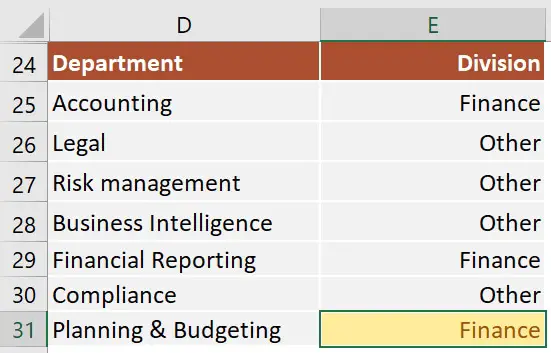
I received a lot of questions on how to use the IF function with 3 conditions, so I’ve decided to write an article on this topic.
The IF examples described in this article assume that you have a basic understanding of how the IF function works. All examples from this article work in Excel for Microsoft 365 or Excel 2021, 2019, 2016, 2013, 2010, and 2007.
Contents hideIF is one of the most used Excel functions. In case you are unfamiliar with the IF function, then I strongly recommend reading my article on the Excel IF function first. It’s a step-by-step guide, and it includes a lot of useful examples. It also shows the basics of writing an Excel IF statement with multiple conditions, but it’s not as detailed as this guide. Make sure you also download the exercise file.
As a data analyst, you need to be able to evaluate multiple conditions at the same time and perform an action or display certain values when the logical tests are TRUE. This means that you will need to learn how to write more complex formulas, which sooner or later will include multiple IF statements in Excel, nested one inside the other.
Let’s take a look at how to write a simple IF function with 3 logical tests.
The first example uses an IF statement with three OR conditions. We will use an IF formula which sets the Finance division name if the department is Accounting, Financial Reporting, or Planning & Budgeting.
The IF statement from cell E31 is:
=IF(OR(D31="Accounting", D31="Financial Reporting", D31="Planning & Budgeting"), "Finance", "Other")
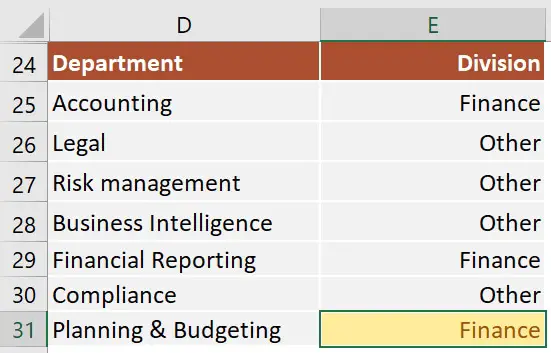
Next, we focus our attention on an example that uses an IF statement with three AND conditions.
Our table shows exam scores for three exams. If the student received a score of at least 70 for all three exams, then we will return Pass. Otherwise, we will display Fail.
The IF statement from cell H53 is:
=IF(AND(E53>=70, F53>=70, G53>=70), "Pass", "Fail")
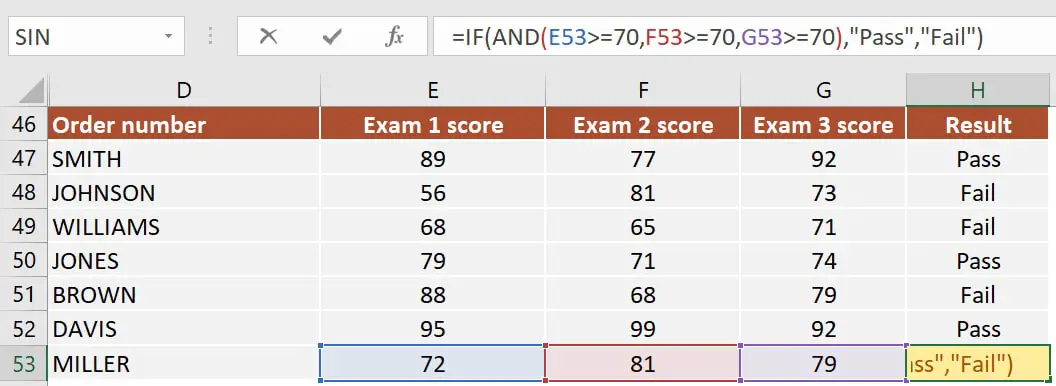
How many IF statements can you nest in Excel? The answer is 64, but I’ve never seen a formula that uses that many. Also, I’m sure that there are far better alternatives to using such a complicated formula.
In this example, I have calculated the grades of the students based on their scores using a formula with 4 nested IF functions.
Note: In this case, the order of the conditions influences the result of your formula. When your conditions overlap, Excel will return the [value_if_true] argument from the first IF statement that is TRUE and ignores the rest of the values. If you want your formula to work properly, always pay attention to the logical flow and the order of your nested IF functions.
If you have to write an IF statement with 3 outcomes, then you only need to use one nested IF function. The first IF statement will handle the first outcome, while the second one will return the second and the third possible outcomes.
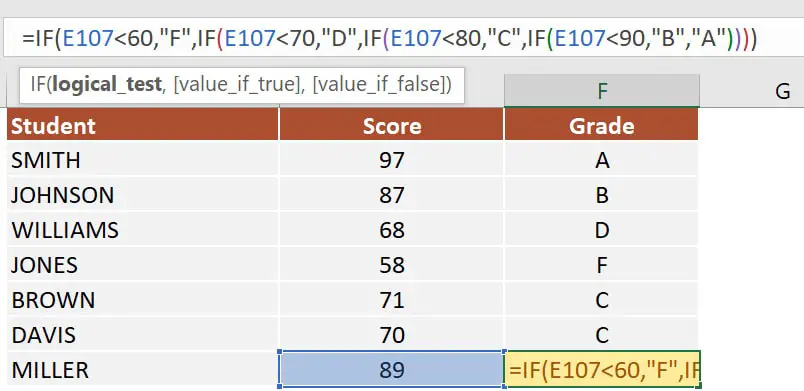
Note: If you have Office 365 installed, then you can also use the new IFS function. You can read more about IFS on Microsoft’s website.
I have saved the best for last. This example is the most advanced from this article, as it involves an IF statement with several other logical functions.
The formula I’ve used for cell H80 is shown below:
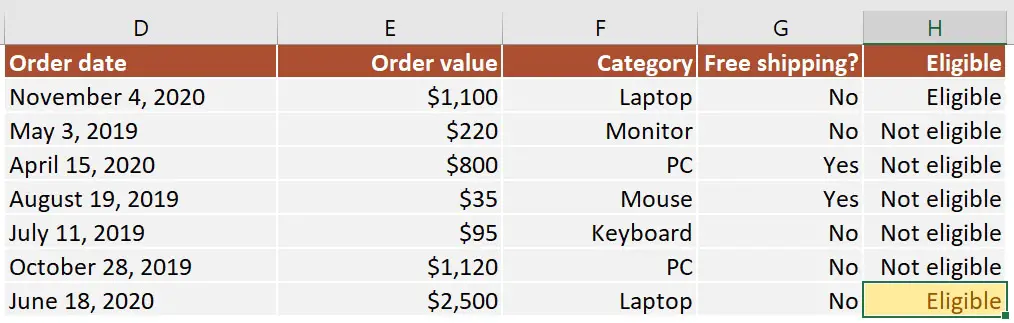
=IF(AND(D80>=DATE(2020,1,1), D80
I’ve also added a video that shows how to nest IF functions in case you are still having difficulties understanding how a nested IF formula works.
And there you have it. I hope that after reading this guide, you have a much better understanding of using IF function with 3 logical tests (or any number actually). While it may seem intimidating at first, I guarantee that if you write an IF formula with multiple criteria daily, your productivity will eventually skyrocket.
This is why, if you have any questions on how to use the IF function with 3 conditions, please leave a comment below and I will do my best to help you out. I reply to every comment or email that I receive.

My name is Radu Meghes, and I'm the owner of excelexplained.com. Over the past 15+ years, I have been using Microsoft Excel in my day-to-day job. I’ve worked as an investment and business analyst, and Excel has always been my most powerful weapon. Its flexibility and complexity make it a highly demanded skill for finance employees. I launched excelexplained.com back in 2017, and it has become a trusted source for Excel tutorials for hundreds of thousands of people each year.
If you'd like to get in touch, you can contact me on LinkedIn.